Before importing, please ensure that your file has a header row to successfully map your Sheets fields with Upscale fields.
- Go to Settings > Plugins and turn on Google Sheets syncing by clicking on the toggle under it.
- Login with your Gmail email address.
- Provide Google permission to share data with Upscale by clicking on Continue.
- You have now linked your email address to Upscale.
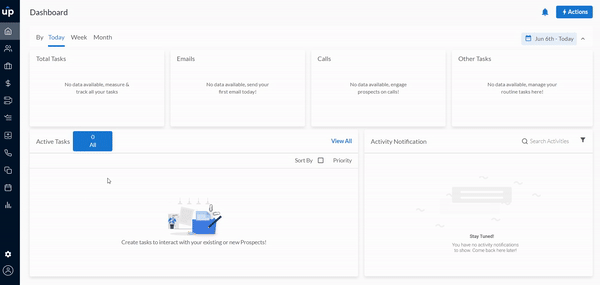
You will now be able to create and view Sheets linked to your email address.
- Click on Map beside the file that you want to upload data from.
- Select Accounts with Prospects and click on Continue
- Map the Sheets fields with the corresponding Upscale fields.
- Click the Continue button.
Note: Mapping the First name, Work email, Account Name, and Account domain is mandatory to continue to the next step.
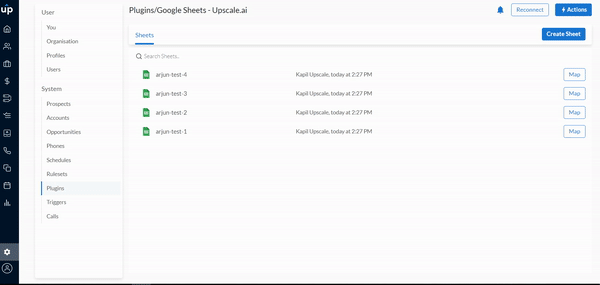
Sometimes your Sheets might have additional fields that do not exist in your Upscale account. To import all such fields first, create these additional fields as custom fields in your Upscale account. You can then import your prospects from a Sheets file by mapping all these fields.
- For existing records in Upscale, you can choose any one of the following actions - Update missing fields, Overwrite fields, Skip update
- Assign an Owner to the prospects with a missing owner by selecting from the drop-down list
- Assign Stage, Tags, and Timezone to the prospects.
- Click the Continue button
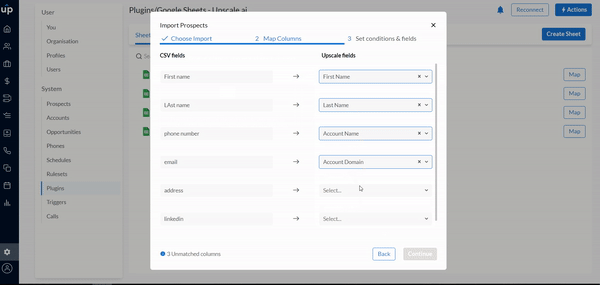
After the import has finished, an Imported Result dialog shows the number of imported, updated, skipped, and errors. You can download the error report file by clicking on the download icon.