The Zap will help you in enriching existing Upscale prospects with data from Lusha. You can also integrate Upscale with other tools like Clearbit, ZoomInfo, etc. via Zapier to enrich your prospects and accounts.
To create this zap, go to your Zapier account and follow the below steps:
- Click on Create Zap
- To get started, select Create a Custom Zap option
- Enter the name of your Zap
- Choose Upscale as the trigger app
- Select Prospect Created as a trigger event
- Connect your Upscale account to Zapier
You can either select an existing connected account or connect to a new Upscale account. To connect a new account, you will have to copy-paste your API key and API secret from your Upscale account into Zapier. Learn how to get API key and API secret in Upscale.
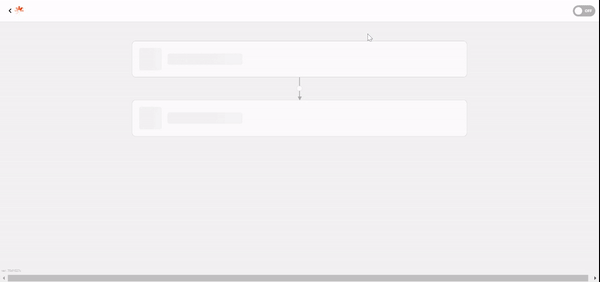.gif)
- Once, your Upscale account is connected successfully, you can test your trigger by clicking on Test trigger.
- To look up information in Lusha, choose Lusha as an action app
- Select Lookup Contact as action event
- Connect your Lusha account
You can either select an existing connected account or connect to a new Lusha account. To connect a new account, you will have to copy-paste your API key from your Lusha account into Zapier.
- Setup configuration between Lusha and Upscale to search prospects
- Full Name - [First Name] [Last Name]
- Company By - [Name]
- Company - [Organisation]
- Should this step be considered a "success" when nothing is found? - [False]
- Once, your Lusha account is connected successfully and mapping is configured between the 2 apps, you can test your action by clicking on Retest & Review or Retest & Continue.
- To set up an action for the Zap, choose Upscale as an action app
- Select Save Prospect as action event
- Select your connected Upscale account
- Setup field mapping between Upscale and Lusha
If you have any custom field or information, then you will have to first add those custom fields in Upscale and then map them with fields in Apollo.
- Once, your Upscale account is connected successfully and mapping is configured between the 2 apps, you can test your action by clicking on Retest & Review or Retest & Continue.
Your Zap is all configured!!! You can now turn on the Zap.