The best sales teams focus on building relationships over performing repetitive admin tasks. Zoho helps you store leads, prospects, accounts, opportunities, and other relevant data.
The Zoho integration with Upscale optimizes the prospect to deal process with bi-directional data sync. There is improved visibility into new and existing opportunities.
Why Zoho Integration?
Make your sales team more productive by eliminating admin tasks from their routine. With Upscale’s native bi-directional integration with Zoho, you can ensure all lead and prospect data is automatically updated on both platforms.
Actions on Upscale are automatically synced to Zoho and vice versa. Apart from these basics, you can do the following:
- Drive intelligent sequences with updated data.
- Access all data on a single platform - Upscale or Zoho.
- Eliminate human errors with automatic data synchronization.
- Access reports, including email clicks, opens, replies, and more.
- Track your Upscale activities in Zoho.
How do I connect Zoho to Upscale?
- Login to your Upscale account.
- Go to Settings > Plugins > CRM.
- Toggle to Zoho CRM.
- Sign in to Zoho CRM.
- Click on Accept to complete the integration.
- Your Zoho account will be synced with Upscale if all the above steps are completed.
- Now you need to follow the steps to complete the setup
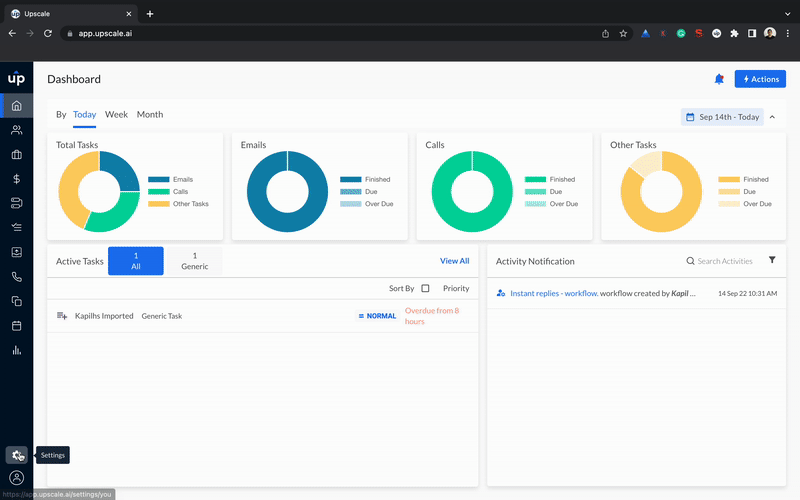
Step-by-step Process to Setup Zoho Integration
Step 1: Map Zoho Users to Upscale
The first step is mapping users across Zoho and Upscale to update activities across both platforms automatically.
- Click on Get Started.
- Click on Map New User.
- Select the name of the user in Upscale.
- Select the particular name in Zoho.
- Click on Confirm.
- The Upscale user has now been mapped to the Zoho user.
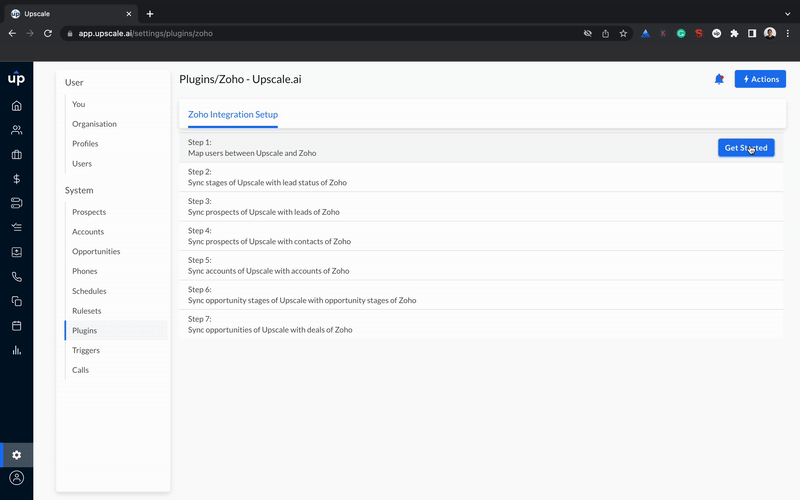
Step 2: Sync Zoho Leads Status to Upscale Stages
Lead status on Zoho will appear as Prospect stages on Upscale.
- Click on Get Started.
- Select Upscale Stage and map it to Zoho Stage.
- Click on Confirm to save the changes.
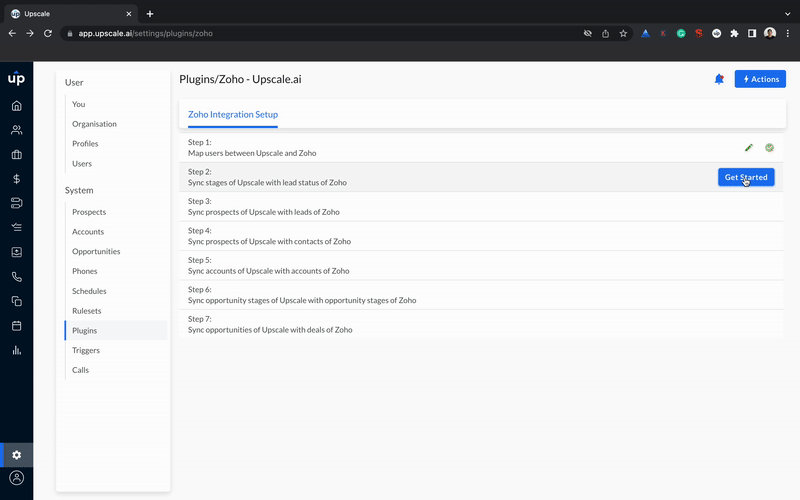
Step 3: Sync Zoho Leads to Upscale Prospects
Leads on Zoho will appear as Prospects on Upscale. Once the Zoho users are mapped to Upscale, the next step is to map Zoho Leads to Upscale prospects. It'll help you to update activities on both platforms automatically.
- Click on Get Started > Sync
- Polling decides how frequently you want to refresh and sync data from Zoho to Upscale.
- If you want to sync the data in real-time, turn on the export and import data toggles accordingly.
- Click on Save to move on to field mapping.
- First Name, Last Name, Work Email, Account, and Owner will be mapped by default. To map more fields, click on map new field.
Didn't find your desired field? You can create and map custom fields. Here's how you can configure custom fields on Upscale.
- Click on Confirm to save the changes.
Once you have completed the setup, mapping shows all the synced records (leads, contacts, accounts, and opportunities).
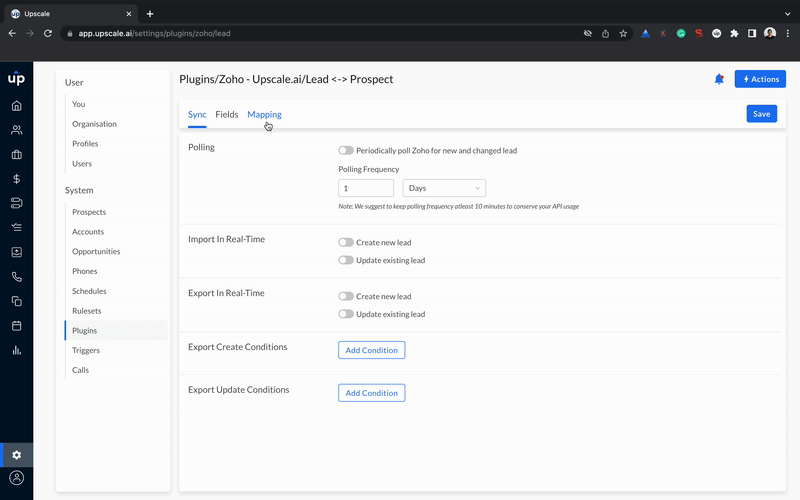
Step 4: Sync Zoho Contacts to Upscale Prospects
Contacts on Zoho will appear as Prospects on Upscale. Once the Zoho Leads are mapped to Upscale, the next step is to map Zoho Contacts to Upscale prospects. It'll help you to update activities on both platforms automatically.
- Click on Get Started
- You can set up the syncing settings by selecting the different options
- Click on Confirm to save the changes
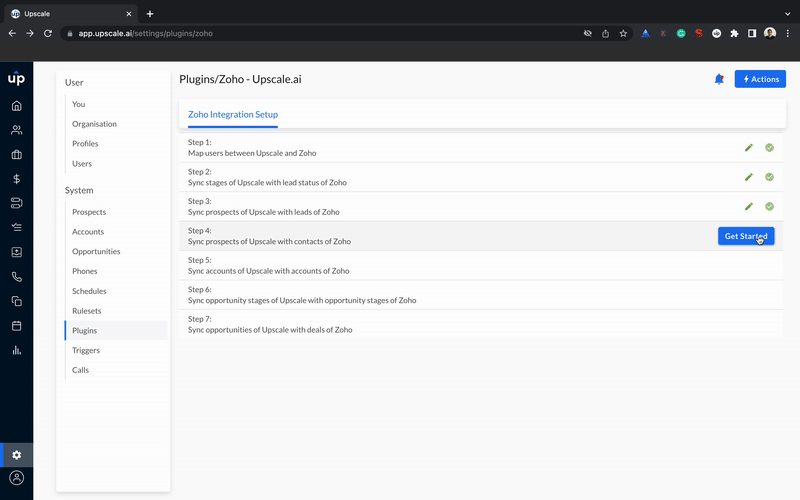
Step 5: Sync Zoho Accounts to Upscale Accounts
- Click on Get Started
- You can set up the syncing settings by selecting the different options
- Click on Confirm to save the changes

Step 6: Sync Zoho Opportunity Stage to Upscale
- Click on Get Started
- You can set up the syncing settings by selecting the different options
- Click on Confirm to save the changes
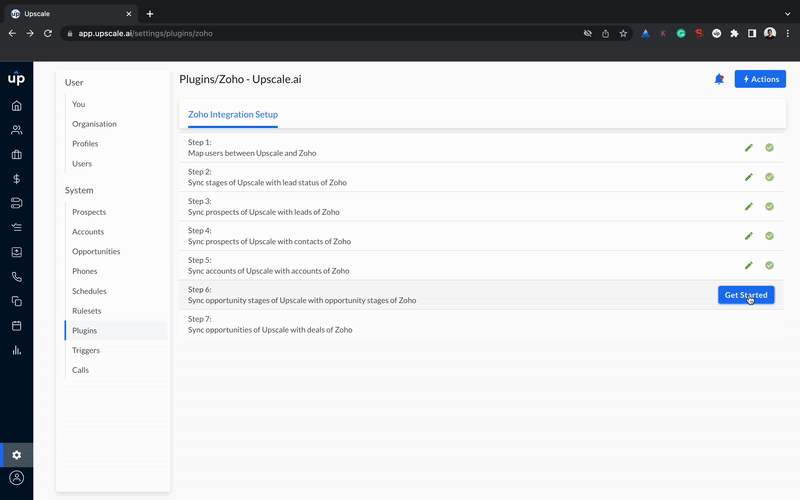
Step 7: Sync Opportunities of Upscale with Deals on Zoho
Opportunities of Upscale will appear as Deal on Zoho. This is the final step to complete Zoho integration on Upscale.
- Click on Get Started
- You can set up the syncing settings by selecting the different options
- Click on Confirm to save the changes
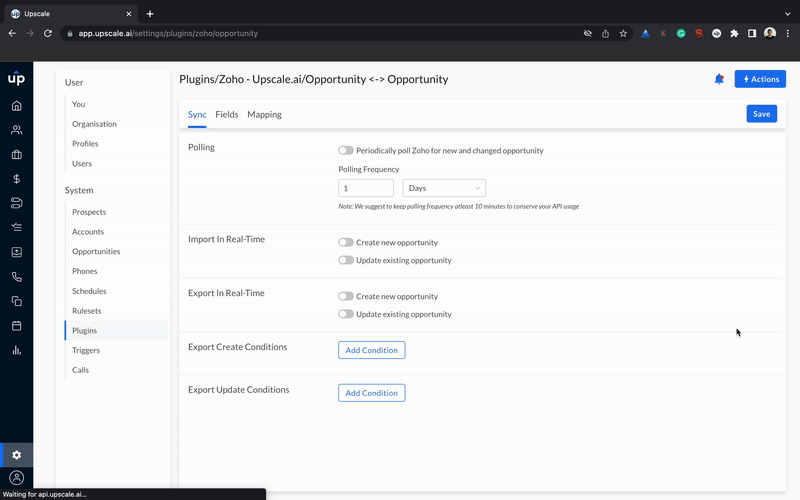
Happy Prospecting!