LinkedIn is an essential platform for lead prospecting and nurturing. A multitude of tasks in sequences is performed via LinkedIn. Upscale allows you to semi-automate your LinkedIn tasks efficiently via the Upscale Engage Chrome extension.
Here's how you can set up Upscale Engage.
LinkedIn Chrome Extension Set-up
How can I install the Upscale Engage extension in my Chrome browser?
- Go to Upscale > Settings
- Click on Plugins > Extensions > Upscale Engage
- Click on Add to Chrome.
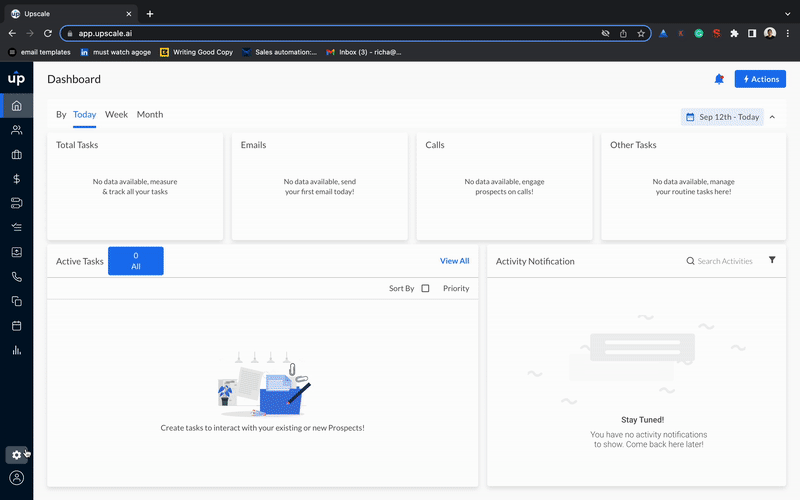
You have now installed the Upscale extension in your Chrome browser.
What type of tasks can I perform using the Upscale Engage Setup?
You can perform any of the following tasks using the LinkedIn Chrome extension:
- View A Profile
- Send Connection Request
- Send Message
- Send InMail
Upscale thus allows you to sync your Upscale account and LinkedIn profile bi-directionally and simplify your tasks.
Get Started with Upscale Chrome Extension
- Click on the Upscale Engage Chrome Extension in your browser. You'll get redirected to LinkedIn automatically.
- Log in to your Upscale account in the window that appears on the right.
- Under the Tasks section, the tasks created for LinkedIn are automatically available.

Any new tasks you create on your Upscale account will be synced with LinkedIn in real-time.
Here's how you can Semi-automate the above LinkedIn Tasks
To perform LinkedIn-related tasks, you must have a valid LinkedIn URL included in the prospect data.
View a profile
- Open the LinkedIn Chrome Extension
- Go to the Tasks > View a profile
- Select the prospect to get directed to the LinkedIn profile automatically on the left window.
- The prospect's disposition gets updated as per the sequence settings on Upscale.
Send connection request
- Click on send connection request tab > Select the task.
- The prospect's LinkedIn profile will open on the left window.
- You can include a personalized message with variables while sending the connection request (Optional).
- Click on Send Connection Request to add the prospect to your connections

Send message
- You can draft the message to be sent within the sequence on Upscale.
- Use variables such as name, designation, and more to add a personal touch to the message.
- Go to Send Message > Select the prospect.
- The selected prospect's profile automatically opens on the left window.
- Type the message under Message Snippet.
- Click on Send Message.
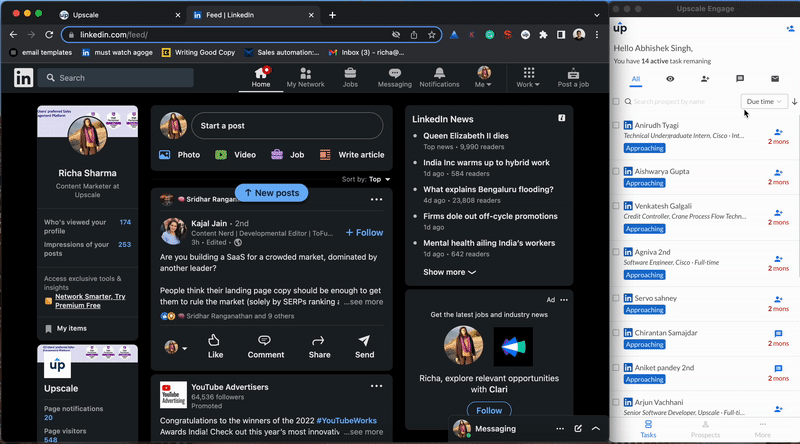
Send InMail
To send an InMail, you need a paid LinkedIn Sales Navigator account.
- Go to Send InMail > Select the prospect.
- Type your message under InMail, or you can predefine the message in the sequence.
- Click on the Copy button to open the Inmail window on LinkedIn.
- Click on Send button on LinkedIn.
- Mark the task as done once you've followed all the above steps.
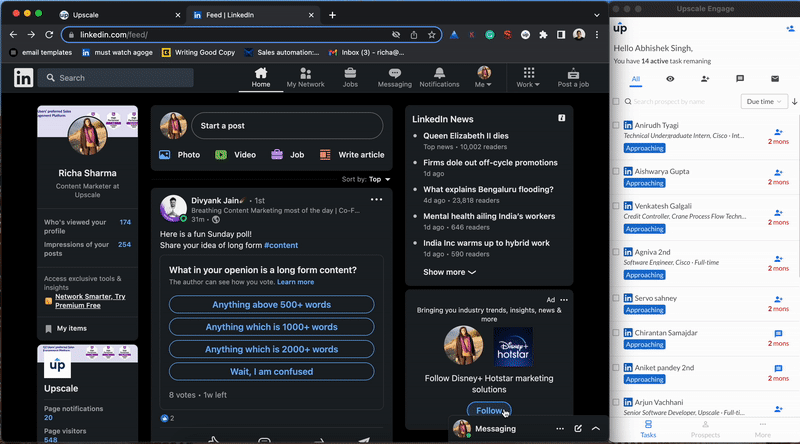
You can also acquire contact data and add them directly to Upscale.
Happy Prospecting!
