Sorting through hundreds of tasks can be exhausting, especially when performing specific tasks. Prioritizing tasks and increasing your efficiency of executing tasks is easier than you think!
You can achieve this simply by -
- Applying filters and sorting tasks.
- Creating task views to filter through tasks easily. You can re-use these views for easier access anytime.
- Queuing tasks into a batch.
Applying filters and sorting tasks
You can quickly search for a task by applying filters and then sorting them. You can filter tasks based on Task Type, Task Priority, Task Status, Prospect Stage, Sequence, Account, Prospect Tags, and Assigned to.

You can even sort tasks based on Due Time and Priority and prioritize your work accordingly.
Creating task views
You can apply your commonly used filters and save them as a smart view. Once you save it, in the future, you can come to this view and apply it just with a single click.
For example, let's say you want to start your day daily with all your high-priority call and email task. To achieve this, you have to apply 3 filters every time -
- First, to filter high-priority tasks.
- Next, filter tasks assigned to you.
- And lastly, to filter call and email tasks.
To avoid this repetitive action, follow the following steps -
- Apply these filters.
- Click on Create as Smart View option.
- Give your view a name.
- Define owner and sharing setting.
- Click on Create > Your smart view will be saved!
- You can now come and access this smart view anytime in the future.
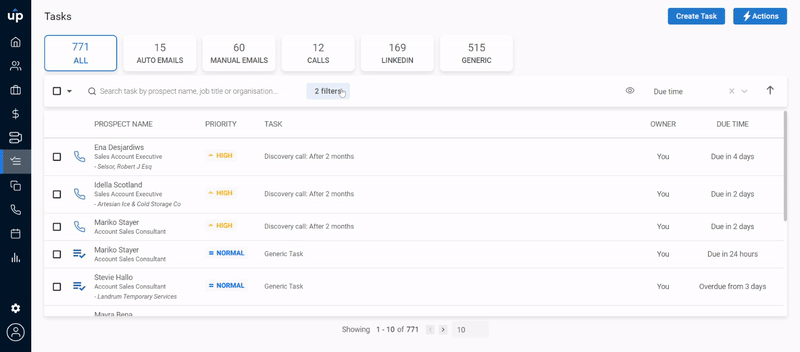.gif)
Queuing tasks into a batch
You can queue all your tasks, one after the other beforehand, to increase your efficiency in executing tasks. You can queue tasks based on due time, priority, or any random order. To create a queue -
- Go to the Task section.
- Tick the checkboxes against the task you want to add to the queue.
- Select Create Sequence icon at the top.
.gif)
Voila! Your tasks are now queued. You can navigate between the queue from the task navigation at the top.
Quick Notes:
The order of the queue is decided by the way you select tasks.
- If you select tasks from the Select All option, the tasks are queued in the same order as they are sorted in the list of tasks.
- If you select tasks manually from the checkboxes, the tasks are queued in the same order as you select the tasks.
Using Upscale Engage Chrome extension to execute tasks
Upscale allows you to bi-directionally integrate your LinkedIn profile and the tasks created in your Upscale account. You can install the Upscale Engage: Sales Engagement on LinkedIn Chrome extension, and all your LinkedIn tasks get fetched to your LinkedIn profile. You can simply execute tasks by clicking on them. Learn more about the Upscale Engagement set up here.